Choose Apple menu System Preferences, then click Spotlight. Click the Privacy tab. Drag the disk or folder that you want to index again to the list of locations that Spotlight is prevented from searching. Or click the add button (+) and select the disk or folder to add. You can add an item to the Privacy tab only if you have ownership permissions for that item. Search for newspapers using the library catalog. Search by city and title of newspaper (e.g., Granite Falls Tribune) or by the city and 'newspapers' (e.g., Granite Falls newspapers) Limit your search to newspapers by clicking on the Genre option in the left-hand 'Modify my Results' menu, and then select 'Newspapers' from the listing. Mac OS includes Spotlight Search. Mac OS controls the indexing of the hard disk for Spotlight Search. Both versions of Outlook for Mac rely on Spotlight Search to provide search results for Outlook data. The filters in Outlook for Mac also rely on Spotlight Search to provide search results. Tasks in Outlook for Mac are displayed by using filters. The process below is still applicable to iTunes on Windows. On the Mac, you can manually save an XML file by choosing File Library Export Library. But you can no longer do this automatically. Note: Since iTunes 12.2, iTunes no longer creates the iTunes Library.xml file, which I mention below, by default.
Update: Since the release of macOS Catalina, iTunes is no longer available on the Mac. The process below is still applicable to iTunes on Windows. On the Mac, you can manually save an XML file by choosing File > Library > Export Library. But you can no longer do this automatically.
Note: Since iTunes 12.2, iTunes no longer creates the iTunes Library.xml file, which I mention below, by default. It’s a good idea to tell iTunes to do this, so you can recover your library from that file if necessary. To do this, go to iTunes > Preferences > Advanced, and check Share iTunes Library XML with other applications.
Every now and then, an iTunes Library has problems. You may have tracks or songs that disappear in the library, but that are still in your iTunes Media folder. Or playlists may change or disappear. Or there may be other, inexplicable problems.
One way to try and fix these issues is to rebuild your iTunes library. I’ve done this from time to time, and it can solve some issues, and has even fixed problems with Genius.
It’s a simple process, but one that may take a while if you have a lot of content in your library. Here’s how you do it.

- Back up your iTunes Media folder. While rebuilding the library doesn’t affect your media files, it’s best to be safe.
- Quit iTunes, then find your iTunes folder. If you’re on a Mac, it’ll be in the Music folder in your home folder (that’s the one with the house icon and your user name). On Windows, it can be in different locations according to the version of Windows you use:
- Windows XP: Documents and Settings[your username]My DocumentsMy Music
- Windows Vista: Users[your username]Music
- Windows 7 or later: Users[your username]My Music
The two files you’ll be using are iTunes Library.itl (or, perhaps, just iTunes Library) and iTunes Library.xml.)
- Make copies of all these files; again, just in case.
Move the iTunes Library.xml or iTunes Music Library.xml file to your Desktop or to another folder. You’ll be using this file to rebuild the library.
Does smite do more damage to the wither. Delete the iTunes Library or iTunes Library.itl file by moving it to the Trash or Recycle Bin.
Launch iTunes, and choose File > Library > Import Playlist. Navigate to the iTunes Library.xml file you moved earlier, and click Choose (Mac) or Open (Windows).
iTunes will now examine the XML file, finding all your tracks and playlists, and add them to your library. This will create a new iTunes Library.itl file. If you have a lot of content in your iTunes library, this will take a while. The last time I did it with a library of about 70,000 tracks, it took well over an hour, so be patient.
If for any reason it doesn’t, you can always quit iTunes, delete the newly-created iTunes Library.itl file, and replace it with the one you backed up.
One thing you’ll notice is that all the view settings you applied have changed. You’ll have to go back and reset them the way you want for each playlist. (Choose View > Show View Options to tweak these settings.) But the new library should contain all your media, and all your playlists. Also, the Date Added for all your iTunes content will be the date on which you rebuild the library.

How To Fix The Library Search Index On Papers 3 For Mac Os
Before rebuilding the Spotlight index
- Follow the steps for when Spotlight returns unexpected results.
- If you're having difficulty finding items in the Mail app, follow the steps to rebuild Mailboxes in Mail.
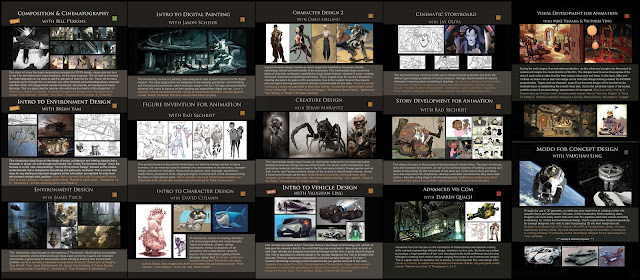
Rebuild the Spotlight index

How To Fix The Library Search Index On Papers 3 For Macs
- Choose Apple menu > System Preferences, then click Spotlight.
- Click the Privacy tab.
- Drag the disk or folder that you want to index again to the list of locations that Spotlight is prevented from searching. Or click the add button (+) and select the disk or folder to add.
You can add an item to the Privacy tab only if you have ownership permissions for that item. To learn about permissions, choose Help from the Finder menu bar, then search for “permissions.” - From the same list of locations, select the disk or folder that you just added. Then click the remove button (–) to remove it from the list.
- Quit System Preferences. Spotlight will reindex the contents of the disk or folder. This can take some time, depending on the amount of information being indexed.
