- How Much Disk Space Is Needed For Macos Catalina
- How Much Space Do You Need For Macos Catalina
- How Much Space Is Needed For Macos Catalina Patcher
- How Much Space Is Needed For Macos Catalina Islands
macOS Catalina was the 16th major release for Apple's operating system. It included tons of new features, covering everything from iPad compatibility (Catalyst makes it easy to port iPad apps to Mac) to security (Gatekeeper will require Apple-notarized Developer ID for apps) to entertainment (new apps for Podcasts, TV, and Music), besides the usual improvements to all the native software.
- The macOS Catalina installer software is over 8GB, so you need a USB external drive that can hold that much data. The drive can be a thumb drive, hard drive, or SSD.
- But with so much to do with the macOS 10.15 Catalina, it may not take long before you fill up the 15GB space capacity. This article gives you in-depth coverage on how to free up space on macOS Catalina and some tips of performing that quickly and effortlessly.
macOS Catalina is no longer new after being succeeded by macOS Big Sur in 2020. Still, it has a lot to offer, especially if your Mac runs Mojave or even older macOS.
After installing MacOS Catalina 10.15 Beta (19A471t) there is something taking up 90GB of my Disk. I tried scanning with Daisy Disk but wasn't able to identify what those files are.

Is my Mac Compatible With macOS Catalina?
Regardless of whether you want to install the beta or wait for the official public release, one question will inevitably pop up in your head — is my Mac compatible with macOS Catalina? Good question! Let’s look at the macOS Catalina compatibility chart to find out.
List of macOS Catalina supported Macs
Overall, due to the numerous efficiency improvements under the hood, macOS Catalina supported Macs are nearly identical to those of macOS Mojave:
- MacBook (2015 or later)
- MacBook Air (2012 or later)
- MacBook Pro (2012 or later)
- iMac (2012 or later)
- iMac Pro (2017 or later)
- Mac Pro (2013 or later)
- Mac mini (2012 or later)
The only difference you might find is the new macOS Catalina requirements not covering Mac Pros ranging from 2010 to 2012. So unless you have that specific Mac Pro model you should be able to try the new operating system.
However, in case your Mac is on the older side, barely managing to load the macOS won’t result in a pleasant experience. For example, Apple specifies that running 4K as well as Dolby Atmos content is only possible with Macs introduced in 2018 or later that boast 4K screens.
But don’t hurry to the Apple Store just yet. If watching videos in 4K is not an absolute necessity, you could simply optimize the Mac you have for faster performance and run macOS Catalina without a problem.
What are macOS Catalina storage requirements?
To run properly, macOS Catalina needs a considerable amount of disk space. It’s generally recommended to keep at least 15% of your main drive free. But remember, you’ll also need space for future macOS updates and all the new software that goes with Catalina. So you should think of freeing up storage way beforehand, while you’re still on Mojave or other older OS.
How Much Disk Space Is Needed For Macos Catalina

The general space goals to aim for here:
- 15–20 GB of free storage.
- 4 GB of RAM.
Upgrade smoothly: remove outdated system files
The best way to rise above the basic macOS Catalina requirements is to do a thorough scan of your Mac and purge all the useless data that you’ve accumulated over the years. Quite a hefty task if you choose to do it manually: your Mac has a ton of system files and invisible folders that require the use of Terminal to get to. Luckily, there's a software designed to take care of it all automatically.
CleanMyMac X is the easiest and the most thorough way to bring your Mac back to its pristine original state. In fact, the app is so helpful and intuitive that it was recognized as the “#1 Product of the Month” by Product Hunt.
Here are the kind of files you should try to get rid of:
- User and system cache files.
- System and user log files.
- Language files.
- Broken login items.
To do so with CleanMyMac X, simply:
- Download the free version of the app.
- In the sidebar, navigate to System Junk and hit Scan.
- Review Details and then Clean anything you don’t need.
Even though I’ve been using CleanMyMac X on a regular basis, the System Junk scan has revealed over 11 GB of files I no longer need. Imagine how much dead weight your Mac can carry!
Maximize your storage space
Once you clean your Mac from all the system and user-generated junk, you’ll notice improvements in responsiveness and speed right away. But it’s not only outdated files that slow your Mac down.
To hit all macOS Catalina system requirements, you need to have as much of your hard drive free as possible. This might include, for example, legitimate but long-forgotten documents you haven’t opened in years.
The good news is you can see what’s taking up your hard drive capacity with a new feature in CleanMyMac X called Space Lens, which creates an interactive visual map of all your files and folders:
- Open up CleanMyMac X (or download for free here).
- Go to Space Lens under the Files tab.
- Hit Scan and wait for the process to finish.
- Explore all the interactive bubbles and remove the folders you no longer need.
With no extra system files or unused heavy folders dragging you down, your older Mac will become brand new again, agile enough to take on the macOS Catalina. Best of all, just one app — CleanMyMac X — can do it all for you.
These might also interest you:
Dec 16, 2020 • Filed to: Solve Mac Problems • Proven solutions
How Much Space Do You Need For Macos Catalina
Q: How can I install or upgrade to macOS Catalina?
'I have heard that Apple has released a brand new macOS version that is available for download. Can someone tell me how to install macOS Catalina 10.15 on my MacBook Pro?'
After the new release of macOS Catalina, this is something that a lot of people have asked us. Since Apple's new offering is pretty cutting-edge and comes with tons of new-age features, almost everyone wants to update their system to macOS Catalina. Though, you should be extremely careful while running the macOS Catalina installer. One wrong move and you might end up suffering from unwanted issues like the permanent loss of your data. Don't worry – I'm here to help you with this ultimate guide on how to update/install macOS Catalina that will answer every query of yours.
Part 1: Preparations for Installing macOS Catalina 10.15
Before you start the installation process, there are certain things that you need to take care of. For instance, you should check if your Mac is compatible with macOS Catalina or it has enough free space on it or not.
- Check that your Mac is compatible with macOS Catalina
First things first – make sure that your Mac would support the new OS or not. Ideally, if your system runs on macOS Mojave (except 2010-12 Mac Pros), then it would be compatible with macOS 10.15 too. Here are all the devices that would support the new macOS Catalina:
- MacBook Air 2012 or newer models
- MacBook Pro 2012 or newer models
- MacBook 2015 or newer models
- Mac Mini 2012 or newer models
- Mac Pro 2013 or newer models
- iMac 2012 or newer models
- iMac Pro (all models)
- Clean up your computer
You mustn't have a lot of unwanted space on your Mac before upgrade to macOS Catalina. Simply follow these suggestions to clean up your system quickly:
- Uninstall all the old apps that you no longer need
- Get rid of any file that is not important
- Empty Trash from your Mac
- Delete Safari History or any other browser data
- Sign-out or offload apps with too much data
- Create a backup
There are times when users end up losing their data while upgrading to a new operating system. If you don't want to encounter a similar situation, then consider taking a backup of your data beforehand. To do this, you can either manually move your files somewhere else or use Time Machine. Simply attach an external hard drive to your Mac and launch Time Machine on it. From here, you can take an extensive backup of your Mac to the attached media.
- Know your Apple ID
If you wish to do a macOS Catalina upgrade, then you might be asked your Apple ID for verification. Therefore, you should know your Apple ID and password in advance. You can go to the iCloud application on your Mac to check the same. Furthermore, you can visit the Account Details option from here to know more about the linked Apple account.
- Check the free storage on your Mac
To successfully install macOS Catalina, you need a 4 GB RAM on your system and at least 12.5 GB free space on the hard drive. Although, macOS Yosemite users would need at least 18.5 GB of free space instead. You can go to Finder > About This Mac > Storage section to see how much empty space is there on your Mac. If it is packed with too much data, then you can delete any unwanted content from its hard drive.
Part 2: How to Upgrade to macOS Catalina 10.15
If you are already using a stable version of macOS, then you can just upgrade to the latest macOS Catalina easily. To do this, you can go to the official website of Apple, visit the Mac's App Store, or go to its Software Update settings. Once you have taken care of all the above-mentioned prerequisites, simply follow these steps to learn how to update to macOS Catalina.
- If your system is running on macOS High Sierra, Sierra, or El Capitan, then you can just go to the App Store and look for Catalina. Read the features and just install macOS Catalina from here.
- Alternatively, you can also go to the official website of Apple and click on the 'Upgrade Now' button to start the process.
- Though, the most recommended solution to do macOS Catalina upgrade is by visiting its Software Update settings. From the Finder, go to the About This Mac feature.
- Under the Overview section, click on the 'Software Update' button. This will launch a dedicated section, listing the profile of the latest macOS version that is available.
- If the profile of macOS Catalina 10.15 is listed, then click on the 'Upgrade Now' button adjacent to it. This will download the macOS profile and will automatically restart your system afterward. You can follow the simple on-screen instructions afterward to complete the macOS Catalina installation.
Part 3: How to Clean Install macOS Catalina 10.15
Apart from just upgrading macOS on their system, some users choose to perform a clean install instead. The macOS Catalina upgrade would retain the user data, apps, third-party app data, and so on. If your Mac has inherited some problems, then an upgrade won't be able to fix it. In this case, you can perform a clean installation of macOS Catalina 10.15 from scratch.
Kindly note that a fresh installation of macOS would remove all the existing data, apps, or saved settings from your system. Therefore, you should know these things in advance:
- The entire process would take at least 1-2 hours.
- You should have a USB drive or an external hard disk with at least 16 GB of free storage.
- If you don't want to lose your data, then take its extensive backup beforehand.
The process to clean install macOS Catalina can be divided into two parts – firstly we will create a bootable media for it and later would use the same to install macOS.
Step 1: Create a Bootable Installer with Terminal
Unlike a macOS Catalina upgrade, the clean install process would be a bit tedious. Once you have taken a backup of your data, follow these steps to download the macOS Catalina installer and create a bootable media.
- Go to the App Store on your Mac and look for Catalina or macOS 10.15 from here. Once the dedicated profile for macOS Catalina would be opened, click on the 'Get' button to save the macOS Catalina installer.
- When the installer is downloaded completely, quit the application from the menu bar or by pressing the Command + Q keys. This will prevent the autorun from the macOS Catalina installer.
- Now, go to Finder > Applications > Utilities and launch the Terminal application. Just enter the 'Sudo' command followed by a space to get things started. Also, make sure that the USB drive/hard disk is connected to your system.
- Afterward, launch the Applications window from the Finder and go to its menu to view package contents. You can also browse to Applications > Utilities > Content > Resources.
- Here, you can view a 'createinstallmedia' file. Just drag this file and drop it on the Terminal instead.
- Great! Now, just go to the Terminal window and enter the command /Applications/Install macOS Catalina.app/Contents/Resources/createinstallmedia --volume /Volumes/XYZ. Here, XYZ would be replaced by the name of the bootable media (your pen drive).
- That's it! Now you need to press the Enter key and verify your Apple ID and password to make the attached USB drive a bootable media.
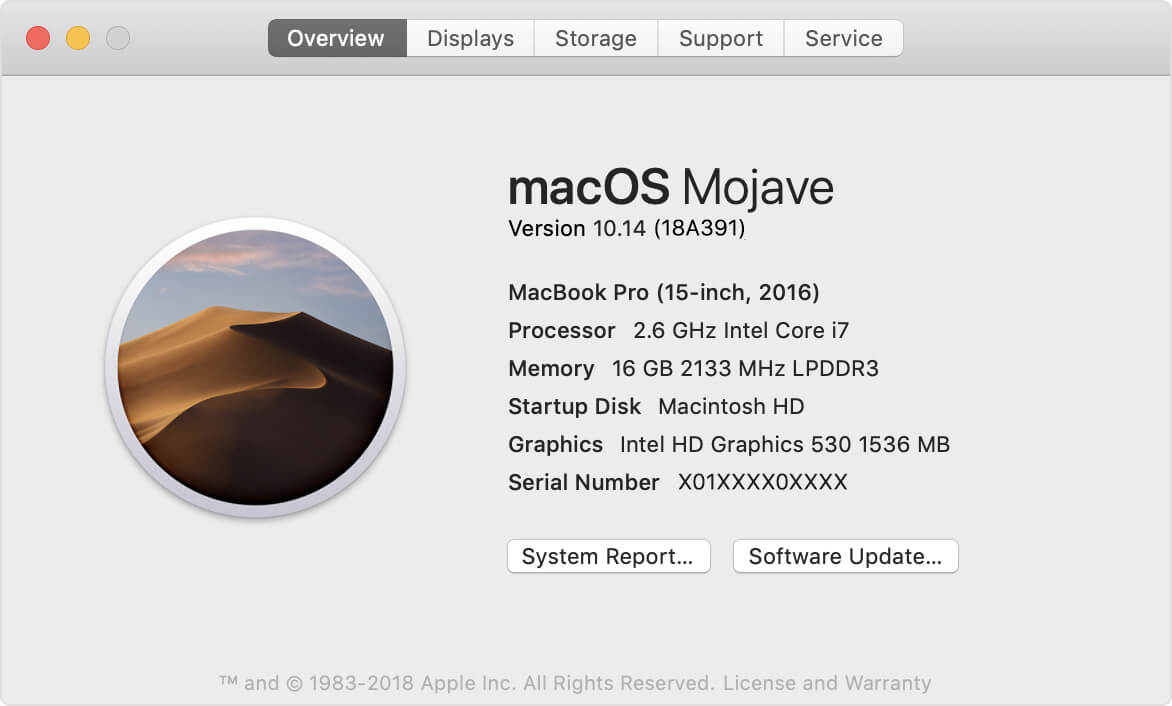
Step 2: Clean Install macOS Catalina 10.15
After when the bootable media is created, you can take its assistance to clean install macOS Catalina on your system. For this, you can just boot your Mac in the Recovery Mode and install the OS copy on it.
- Restart your Mac and while it boots, press and hold the Command + R keys at the same time. Keep holding them until your Mac boots in the recovery mode.
- Once Mac would boot in the Recovery Mode, it will display the available macOS Utilities. Just click on the Disk Utility option from here to launch the application.
- Now, select your Macintosh HD from the sidebar and click on the 'Erase' button on the right. Select the file system and partition scheme for the hard drive and click on the 'Erase' button again.
- Wait for a while as all the existing data on your Mac's hard disk would be erased. When the system would be restarted in the recovery mode afterward, you can choose to reinstall macOS.
- Hold the Option key just to be safe that you get the feature to select a source to install macOS on your system. Just select the attached bootable drive that you have just created from here and start the installation process.
Part 4: How to Recover Lost Data after Updating to macOS Catalina
By now, you would be able to install macOS Catalina on your system pretty easily. Though, there are times when users end up losing their data in the process. In this case, you can take the assistance of a data recovery tool to get back your lost content. Here are some of the possible reasons for losing your data in the process.
- You could have accidentally deleted some of your important files.
- There might be some issue with the Time Machine backup (or you could have forgotten to take its backup).
- Your data can be overwritten by something else in the process.
- If there is no adequate space on your system, then some of your files would have been lost in the process.
- If the installation process has been halted in between or is unsuccessful, then it can cause permanent loss of your data.
It doesn't matter if your data has been lost due to a frozen Mac or corrupt installation, you can easily get it back with Recoverit Data Recovery. It is a professional data recovery tool that is known for its exceptional results. It supports the recovery of all kinds of files under every possible scenario. All you got to do is install the application and follow these steps to recover your data.
Step 1: Select a location to scan
Firstly, launch Recoverit Data Recovery for Mac and pick where you wish to look for any lost content. If you want, you can pick the entire Macintosh HD or any specific folder/partition as well.
Step 2: Scan for your lost data
How Much Space Is Needed For Macos Catalina Patcher
As you would start the scan, Recoverit will take the needed measures to get your data back. Kindly be patient and wait for a few minutes for your data to be extracted completely.
Step 3: Restore your files
That's it! In the end, all the extracted content will be listed under different sections for you to preview. You can select the files you want to save here and click on the 'Recover' button.
How Much Space Is Needed For Macos Catalina Islands
There you go! After following this guide, you would be able to install macOS Catalina the way you like. As you can see, we have listed a stepwise solution to do macOS Catalina upgrade as well as do a clean install of macOS Catalina. Though, if you have lost your data during the process, then consider using Recoverit to get it back. It is a professional data recovery tool that is known for its exceptional results and a user-friendly interface. You can keep its free version handy and use it at the time of need to restore your data like a pro.
What's Wrong with Mac
- Recover Your Mac
- Fix Your Mac
- Delete Your Mac
- Learn Mac Hacks
