- How To Password Protect A Document In Word For Mac 2011 Version
- How To Password Protect A Document In Word For Mac 2011 Download
Microsoft Word is a word processor which comes with the Microsoft Suite. It is basically used to type and edit documents, stories, articles, projects, etc with no limit to its limitless features. Mostly all the documents that we deal with in our day-to-day life are word documents. So you can imagine the extent of potential threats if these words documents go missing or fall into the wrong hands. Thus it is always advised by experts to password protect the word document files, before they get exploited by intruders or hackers.
Here in this section of article we have come up with two amazing tricks which would not require any password protection softwares, but rather the implementation of the pre-configured tools to password protect the word documents.
The best way to password protect folders on Mac is to turn a folder full of files you want to hide into an encrypted disk image. Therefore, the first step will be to go to Applications Utilities Disk utilities. Download tools needed to fix ps3 yellow light of death free. Individual documents can be password-protected using a hidden feature in Pages, while a bunch of files can live in a password-protected drive stored right on your Mac.
Method #1: Password Protect Document using Protect Document Feature
In this method, we would make use of the Protect Document feature which is pre-installed feature on the Word Document application.
Step 1. Open the document which you wish to encrypt with password and click on “File” menu. Choose “Info” option from the drop down menu.
Step 2. Now; click on “Protect Document” option from the right hand side of the screen.
How To Password Protect A Document In Word For Mac 2011 Version
NOTE: For Word 2007, click on Microsoft Office button, and then select Prepare and then Encrypt Document.
Step 3. On clicking “Protect Document” option, you will get a context menu. select the “Encrypt with Password” option.
Step 4. A dialog box would pop-up labeled as “Encrypt Document”. Enter your password in the empty dialog box and click “Ok”.
Step 5. Now; save your document.
Your word document is password protected. In order to remove the password protection, follow the same steps and simply remove the password from the empty box and then save it.

In case you have found this method a bit trifling, there is another one waiting ahead to help you secure your word document. Continue reading to know what lays ahead in store for you.
Method #2: Password Protect Word Documents with File> Save As
This is another method to password protect your word documents but you don’t need to use any “Protect Document” feature. Rather we would use the usual Save As option to carry out the password protection task. Go through the simple steps enlisted below:
Step 1. Open your word document that you wish to password protect and from the “File” menu, and click “Save As”.
Step 2. In the “Save As” dialog box, click on “Tools” and from the drop down menu select “General options.
Step 3. A new window of “General Options” will appear where you get to see an empty dialog box. Enter your password in the empty box or you can later edit it as per your requirement.
Step 4. Once you have done with this much, click the “Ok” button to finish the task of password protection.
And there you go! So the next time, you would open the word document, it will first ask for the password which clearly indicates that the document is protected and now you can relax without worrying about the security of the document.
Conclusion:
Word documents are the most essential files as it contains mostly everything, like research materials, salary details, personal details, stories, articles, presentations, price details, etc. So it is very much required to keep it under proper safety lest it would create havoc if the document gets misplaced. All the details or data can be turned against you to exploit you with the worst. Thus use the tricks mentioned above in this article to password protect your documents.

If you share your Mac with more users and have contents that you would prefer they had forbidden access to, one solution that is at your disposal it is to put them all in a folder and protect them with a password. So every time someone tries to open that folder and access its files they will have to enter a special code. How to do it? It is pretty easy. In OneHowTo.com we explain how to password protect a folder on Mac.
The best way to password protect folders on Mac is to turn a folder full of files you want to hide into an encrypted disk image.
Therefore, the first step will be to go to Applications > Utilities > Disk utilities.
How To Password Protect A Document In Word For Mac 2011 Download
Once you are in Disk Utility, go to the file menu and select New > Disk Image from folder.
A pop up window will open. Select the folder you want to protect and click 'Image'.
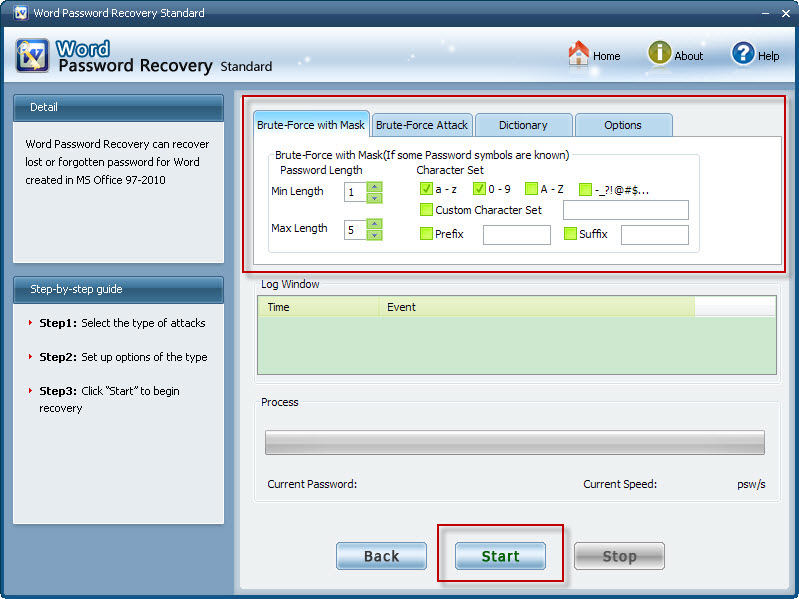
A new window in which you must select how you want to save that image will open. Open the Format drop-down menu and select the image Read / Write; and Encryption and select 128-bit AES encryption. Click Save.
You can also select 256-bit AES encryption if you are very concerned about the security of the documents in the file, though you should note that it might take longer to encrypt.
A window in which you have to enter the password you want to use to protect that folder will open. Write it in both fields, make sure that the 'Save password in key chain' is not checked, and click OK.
If you check the 'Save password in key chain' the computer will automatically remember this password and it will be of no use at all.
A dmg file is created in the directory in which you have the folder you want to protect. Check that you are asked for the password when trying to open it and that all is in order. You can now delete the original folder and leave only the protected one so nobody can access your files.
Take into account that you won't be able to add many other files to the password protected folder, as the file has a maximum capacity. If that's the case, you will have to create an encrypted sparse image file instead.
If you don't want these secret files on your desktop, you can also learn how to password protect your USB Key too.
If you want to read similar articles to How to Password Protect a Folder on Mac, we recommend you visit our Computers category.
